Terminal transparente para monitoramento no Mac OS X - com AppleScript
Janelas de terminal rodando a shell Bash são presença constante no desktop de quem chega ao Mac OS X com alguma experiência prévia em Linux ou em algum UNIX clássico.
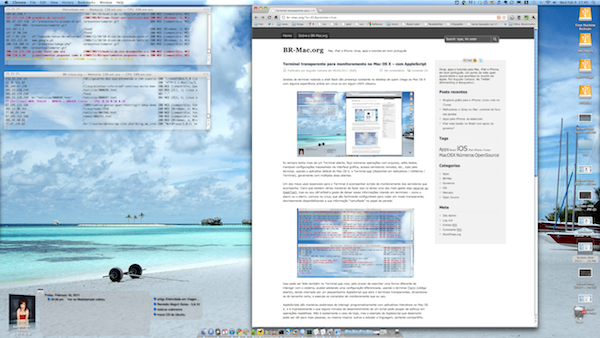
Eu sempre tenho mais de um Terminal aberto, faço inúmeras operações com arquivos, edito textos, manipulo configurações inacessíveis via interface gráfica, acesso servidores remotos, etc., tudo pelo terminal, usando o aplicativo default do Mac OS X, o Terminal.app (disponível em Aplicativos / Utilitários / Terminal), geralmente com múltiplas abas abertas.
Um dos meus usos essenciais para o Terminal é acompanhar scripts de monitoramento dos servidores que observo. Claro que existem várias maneiras de fazer isso (e talvez uma das mais geeks seja recorrer ao GeekTool), mas eu sou old school e gosto de deixar essas informações rolando em terminais - como o aterm ou o eterm, comuns no Linux, que são facilmente configuráveis para rodar em modo transparente, discretamente disponibilizando a sua informação "camuflada" no papel de parede.
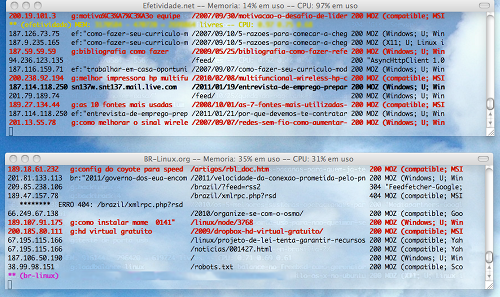
Isso pode ser feito também no Terminal.app mas, pelo prazer de exercitar uma forma diferente de interagir com o sistema, acabei adotando uma configuração diferenciada, usando o terminal iTerm (código aberto), sendo chamado por um pequeníssimo AppleScript que abre 2 terminais transparentes, dimensiona-os do tamanho certo, e executa os comandos de monitoramento que eu uso.
AppleScripts são maneiras poderosas de interagir programaticamente com aplicativos interativos no Mac OS X, e é impressionante o que alguns minutos de desenvolvimento de um script podem poupar de esforço em operações repetitivas. Não é exatamente o caso de hoje, mas o exemplo de Applescript que desenvolvi pode ser útil para mais pessoas, ou mesmo inspirar outros a estudar a linguagem, portanto compartilho.
O script em questão, cuja íntegra do código você vê na janela acima (e pode fazer o download aqui), pode ser colado e executado no Editor de AppleScripts (também disponível em Aplicativos / Utilitários), que você também pode usar para salvá-lo como um aplicativo e aí arrastar seu ícone para a dock ou para a janela de Aplicativos, deixando-o a um clique de mouse para quando quiser usá-lo.
Um detalhe: o script acima está preparado para abrir o utilitário "top" em ambas as janelas. Substitua pelo seu utilitário preferido, ou configure as janelas para abrir automaticamente terminais rodando o comando ou script de monitoramento que você desejar!
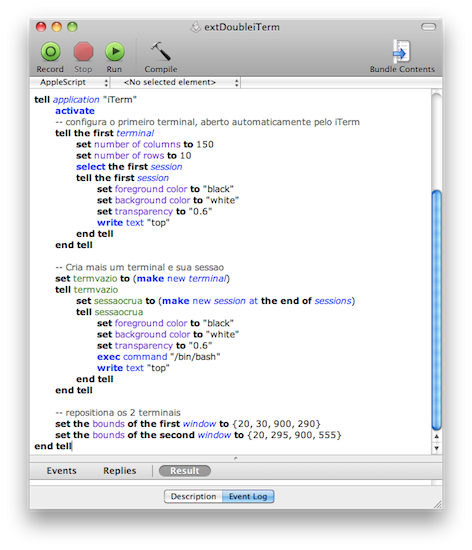
Comentar
Comentários arquivados